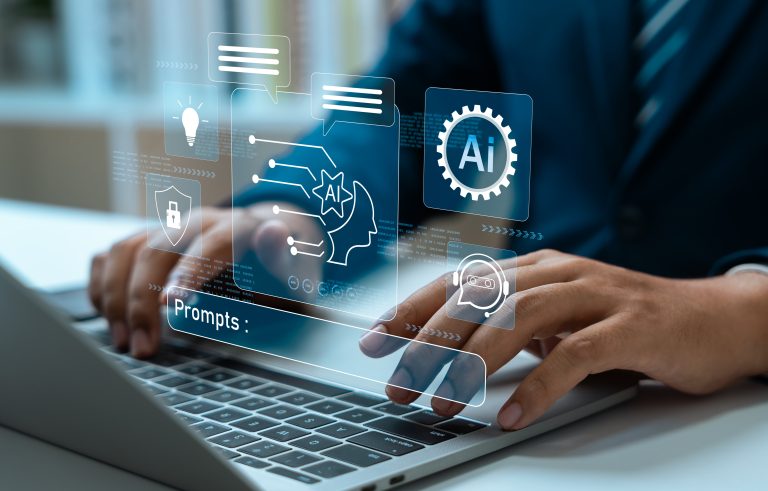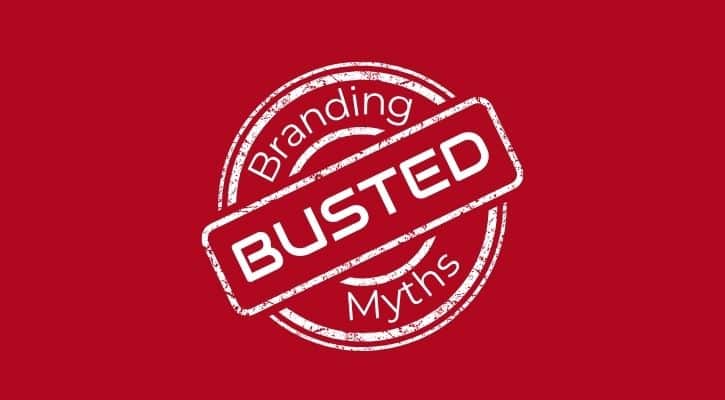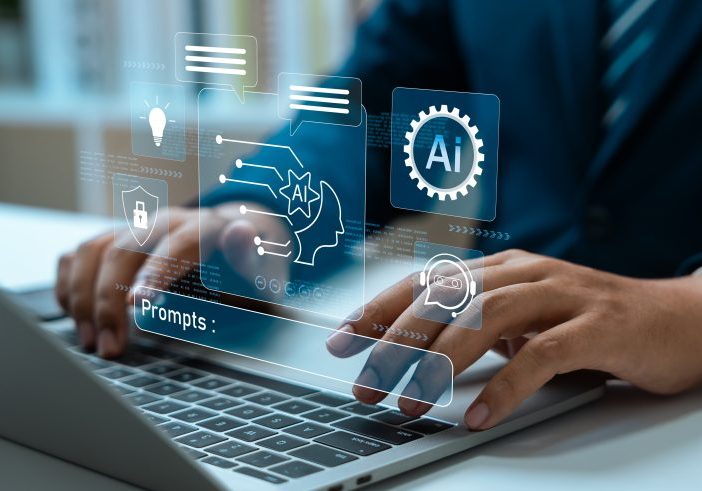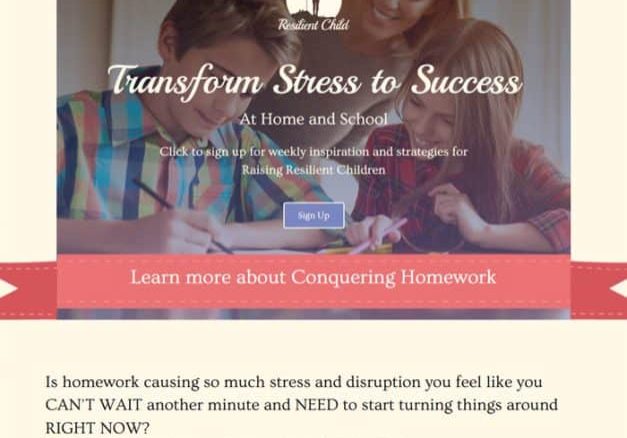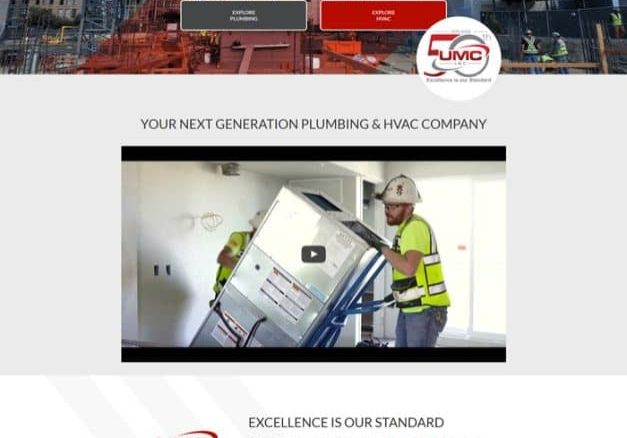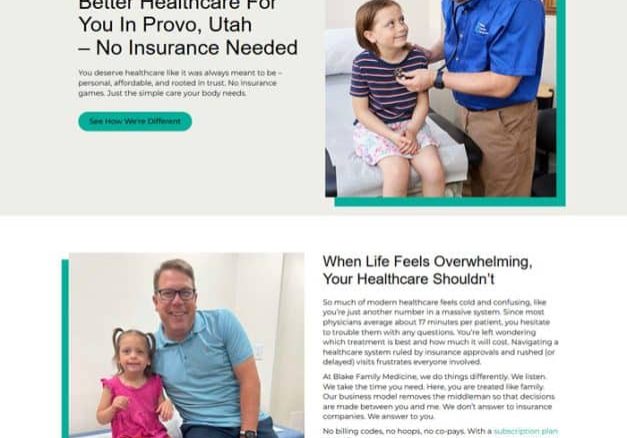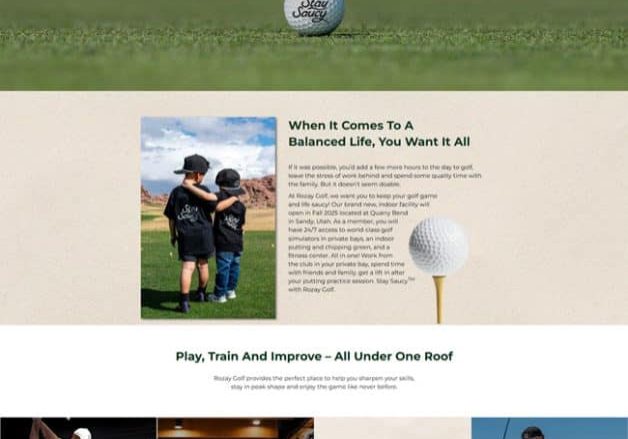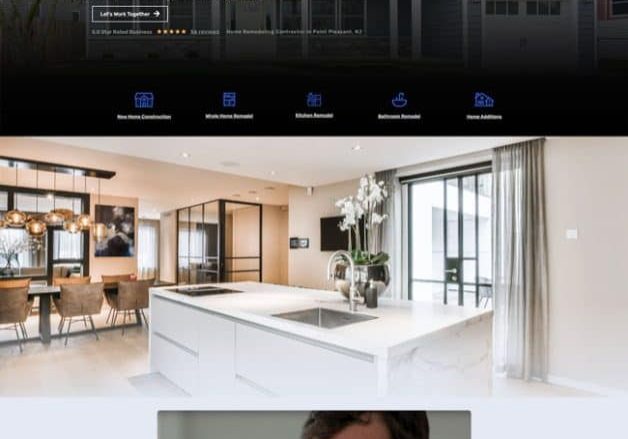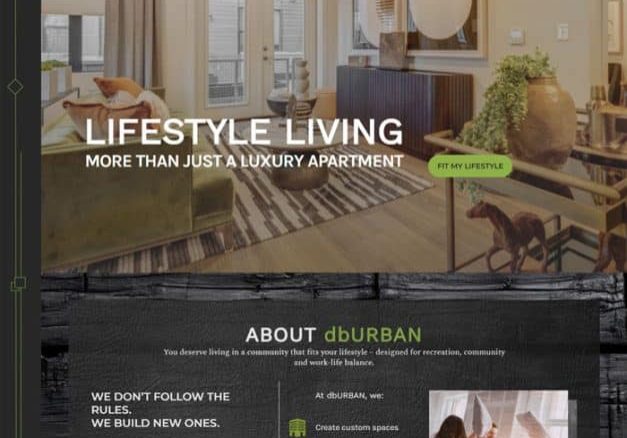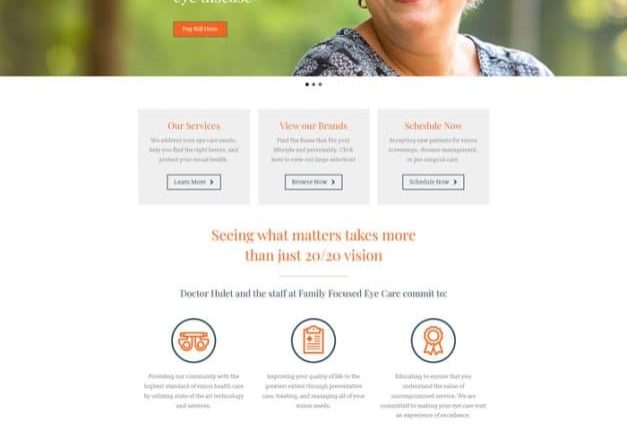Tie Up That Garbage Bag – How to Clear Out the Web Browser Cache
March 6, 2024

When you encounter a problem using a website, often, tech support will suggest that you "clear your cache.” While many of us aren’t tech savvy, we understand basic cleaning principles. Think of it this way: when the garbage is full, it’s time to take it out.
A "cache" is a collection of temporary files that your web browser uses in order to show you a web page. When you click on a website, your browser automatically downloads the images, fonts, words, code, sounds, and videos in order to display the page. This means your computer doesn’t have to load all the files every time you visit. Load time should decrease because of your cache. However, sometimes there can be conflicts, bugs, and quirks with some of these files. Like that pesky garbage bag, over time, files can build up and bog down your speed.
To “clear the cache” means to wipe away the collection of temporary files your web browser has automatically collected related to the websites you visit.
Deleting these files gives you a sort of "clean slate,” and forces your web browser to re-download fresh versions of all the files for that website. It’s a quick reset - a removal of built-up clutter. It’s tying up the garbage bag and lugging it outside to the can.
How to Clear the Web Browser Cache:
- For Chrome: Press CTRL + Shift + Delete (Windows) or Command + Shift + Delete (Mac), select “Cached images and files,” then click “Clear Data.”
- For Firefox: Press CTRL + Shift + Delete (Windows) or Command + Shift + Delete (Mac), Select “Everything” or “Cache,” then click “Clear Now.”
- For Safari: Go to “Safari” in the menu, select “Preferences,” go to the “Privacy” tab, and click “Manage Website Data.” From there, you can remove all data.
Operating System Cache:
- For Windows: You can clear the system cache by pressing Win + R, typing “cmd,” and running the command ipconfig/flushdns.
- For Mac: Open Terminal and enter the command sudo dscacheutil-flushcache to clear the dns cache.
Application Cache:
- Some applications have their own cache. You may need to check the application settings or preferences to find an option to clear the cache.
Just keep in mind: clearing the cache might log you out of websites, and it might take a bit longer to load pages initially as the cache rebuilds. But overall, you should notice a difference in speeds. Just be sure not to delete those important passwords!