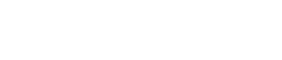Prepare a Featured Image in Photoshop for a Blog Post

Exporting a featured image for a blog post from Adobe Photoshop with a '16:9' aspect ratio and a final size of '740x416 pixels' involves a few steps, from setting up your image to exporting it with the correct specifications. Here's how you can do it:
- Open Your Image
- Launch Adobe Photoshop.
- Open the image you want to use as a featured image by going to 'File > Open...' and selecting your image file.
- Resize the Image
To ensure your image fits the 16:9 aspect ratio, you might need to crop it accordingly.- Select the 'Crop Tool' from the toolbar.
- In the options bar at the top, you can manually enter the aspect ratio. Enter '16' in the first box and '9' in the second box.
- Adjust the crop box on your image to get the desired composition. Once you're happy with how it looks, press 'Enter' or the checkmark on the options bar to apply the crop.
- Adjust Image Size
After cropping, adjust the image size to the final dimensions.- Go to "Image > Image Size...."
- Uncheck "Resample" to maintain the current aspect ratio.
- Change the width to '740' pixels or the height to '416' pixels. Because you've already set the aspect ratio, adjusting one dimension should automatically set the other to the correct value. If the proportions don't match exactly due to rounding, you may manually adjust the numbers slightly.
- Check Resample again, and choose a resampling method. 'Bicubic Sharper (reduction)' is good for reducing size without losing much detail.
- Click OK to apply the changes.
- Fine-Tune Your Image
Make any necessary adjustments to your image (brightness, contrast, saturation) by using the various adjustment layers available under Layer > New Adjustment Layer. - Export Your Image
Now that your image is ready, you can export it. - Go to File > Export > Export As....
Choose JPEG as the format if you want a balance between quality and file size, ideal for web use. PNG is also an option if you need transparency.
Set the quality. A value between 60-80 is usually a good balance for web images.
Ensure the dimensions are still set to 740x416 pixels.
Click Export All..., choose your destination folder, and click Save.